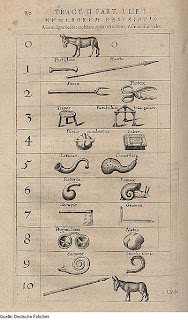So, let's say I want to do one of my public domain silhouettes (see latest zip file, to the right.)
I took some "snapshots" of the process along the way as I was doing one for a weretiger recently. I'll take the lesson about halfway to where I have a decent tiger silhouette, but not go into what I did to "humanize" the tiger outline.
First, I do a Google search for "public domain tiger" and get this
fairly clean black & white illustration. This part of the hunt is the most difficult but also the most fun. I check that it's actually in the public domain (the source site, wpclipart.com, is pretty trustworthy).
The graphics software I use is
GIMP 2, which is freeware. I'm still not fully conversant with its use of layers, but know some tricks to get around the annoying aspect of them.
First I copy the tiger from the image, then paste the tiger directly in a new GIMP window from the clipboard, using control-shift-V.
The next step is to clear away the background lines around the tiger. We want to get it to where the tiger outline floats free of the rest.
Next, a little darkening and reduction to plain black-and-white needs to be done, or the silhouette will have gray edges that interfere with the clean black line of the final transparent image. I usually accomplish this by turning the image's "brightness" down and "contrast" up using "Brightness/Contrast" in the Colors menu. Make sure the picture is in RGB format (Image > Mode menu) or this won't work.
We now have a darker-lined tiger with more complete lines. For extra assurance that the image is only black and white use the Posterize command under Colors and ask for only 2 colors. If you get weird colors, the image is not a true monochrome; use "Desaturate" under Colors to get it that way.
Using the "fuzzy select" tool to the right of the lasso, I select the
tiger, cut it out, select all, delete, and paste the tiger back in. There may be some trouble with layers here, but a control-H (to anchor the image) and control-A (to select the whole area) usually solves that. I then do some additional removal of extraneous lines and adding in
dark spots to complete the outline, until the tiger is pretty solid:
Notice that this isn't the greatest stand-alone silhouette because the tiger's front legs overlap each other. You'll see that this will look a little weird in the final version. I don't mind because I want to edit out the legs and add in some human-like arms for the weretiger continuation, but having well-defined limbs is something to keep in mind when picking pictures for silhouettes.
Now here's the trick that saves a lot of work. Making sure that the tiger outline is complete, get the bucket fill tool and choose some color neither black nor white to fill the outside area. If there are spaces inside the silhouette, like the gap between an arm and body, those need to be filled too.
Now use the "Select By color" option from the Select menu to grab the red part. Cut it, select all, delete the screen (after returning the color picker to black foreground/white background) and paste it back in, finishing with control-h control-a:
And bucket fill the white with black, then go to Layer > Transparency > Color to Alpha:
Alpha is the channel that makes your image transparent, usually a good feature in a silhouette. Here, you should pick the same color that you used to fill around the outline - in this case, red. That will give you a final silhouette that has a transparent background and can go anywhere.
And so, there you go. Not too bad in spite of the weirdness with the front legs, and by the time I've turned it into a weretiger it looks like this:
Caught mid-transformation, with a little shear applied for weirdness, and a couple of ape arms glued on ... anyway, this is how I do 'em!